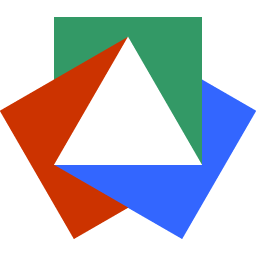December 11, 2022
How to Change Default Audio Devices in Windows
Justin Golden
tech
troubleshooting

Changing Default Devices
- Hit
Windows+Ron your keyboard - Type or copy
mmsys.cplinto the prompt and hitEnter - If the device is for listening to audio, select the Playback tab. If it’s for recording audio, select the Recording tab
- Right click your speakers, microphone, or headset and select: a. Set as Default Device b. Set as Default Communications Device
You can also get to this menu by right clicking the sound icon in your taskbar and selecting Sounds, then changing tabs to Playback or Recording.
Change Your Input and Output Devices Temporarily
- Go to your taskbar and right click the sound icon, then select Open Sound settings
- You can change your current output and input device here, as well as your master volume.
You can also test your microphone here.
Changing the Volume Levels of Specific Applications
- Go to your taskbar and right click the sound icon, then select Open Volume mixer
- You can now change the volume settings of specific applications, as well as your master volume.
More Blog Articles